 Not everyone who uses Windows is a tech geek. But for the average Windows computer person, the time will come when you need to put on your geek hat and open up….the command prompt.
Not everyone who uses Windows is a tech geek. But for the average Windows computer person, the time will come when you need to put on your geek hat and open up….the command prompt.
Working with the command prompt is really not that difficult. especially when you know some of the cool tricks. And just like finding windows tips for leaning how to use Windows graphical interface, all it takes is finding similar tips for the command prompt to get you past the learning curve.
To help get you started, here are seven tricks that will make using the command prompt a lot easier.
1 - Drag and Drop - Being able to open a command prompt from Windows Explorer right click context menu, to the current directory is a big time saver. But what about opening a command prompt to a file location?
Instead of hacking away at the registry to provide this functionality, the easier method is to use drag-and-drop.
After using Command Prompt Here to open the prompt to the current folder location, just right click and hold on a file, then drag and drop it on the command prompt window.
Unfortunately, drag and drop only works in XP and Windows 7, but not Vista (go figure). Instead you can use Vista's copy file name and path as text feature as an alternative.
2 - Open Windows Explorer Window From Command Prompt -Now that you know how to open the command prompt from Windows Explorer, how about reversing the process. Like open Explorer window from the current command prompt directory.
Just type the following command at the prompt and press enter:
explorer .
NOTE: Make sure to include the dot (period) after the command.
To open Windows to the parent directory that of the current directory you are at (one folder above), just type the following command:
explorer . .
Or to open Explorer to a different directory:
explorer c:\windows\system32
3 - Copy and Paste - just like using any Windows program, copy and paste text, to and from the command prompt window is no different.
First, make sure Edit Options are enabled by opening a command prompt window and clicking on the icon in the title bar and selecting properties.
Note: If you are unsure how to open a command prompt, click on Start \ Run… and enter cmd in the Run window.
Then make sure QuickEdit Mode and Insert Mode are checked and click OK.
Once edit options are enabled, you can copy (after highlighting text) and paste to and from the command prompt to any window by right clicking, and selecting either Copy or Paste from the context menu.
4 - Change Directories The Easy Way - Navigating around the file system from the prompt requires using the dir (directory) command to 'see' the contents of a directory. But if you are just moving forward through the current directory, there is an easier way to see folders using the keyboard.
To do this, use the Change Directory command by typing cd and pressing the space bar once, then continually press the Tab key to scroll through the list of folders.
Once you see the folder that you want to navigate into, stop and press enter.
Note: if you experience any problems on XP, see How To Enable Auto Complete in XP.
5 - Search For Text - If you execute many commands, after a while the window can fill up with a lot text. To quickly locate text output from a command, you can easily search for it using the Find dialog bog.
Click on the icon in the title bar (of the command prompt window you are working in) and select Edit, then Find… (you can also right on the Title bar select Edit \ Find ).
In the Find dialog box, just enter the text you are looking for, click on Find Next, and the selected text will be found and highlighted.
6 - Change The Window Title - Sometimes one command prompt window is not enough. You may have situations where multiple windows are needed to perform several tasks. At times this can lead to confusion as to which window is which.
To make it easier with identifying different command prompt sessions, you can name each window with different titles by using the Title command. All you need to do is enter the following at the prompt:
TITLE [string]
Where string Specifies the title for the command prompt window.
For example, to rename a window that is being used with the net stat command, enter the following command and press enter:
title NET STAT
7 - Open Command Prompt As Administrator In Vista - With Vista, to perform certain functions, you need to have Administrator privileges.
To always open a command prompt as an Administrator, follow these steps:
- Right-click on the desktop and select New \ Shortcut.
- At the next screen enter %SystemRoot%\System32\cmd.exe (in the Type the location of the item field) and click Next .
- At the next screen, give the shortcut a name, such as 'cmd prompt' and click Finish.
- Now, right click on the shortcut you just created and select Properties .
- Then click on the Advanced… button (at the bottom).
- Now, just click the check box next to Run as administrator and click on the OK button twice to exit the Property window.
When you double click on the shortcut, you'll be prompted by UAC (User Account Control). Just click the Continue button to confirm and you will have a command prompt running with Administration rights.
Hopefully these tips will make working at the command prompt a much easier task. For more command line tips, check out the following articles:
Recall Commands In Windows XP With Command Prompt History
Customize Windows Command Prompt To Look Like A Bash Shell Prompt



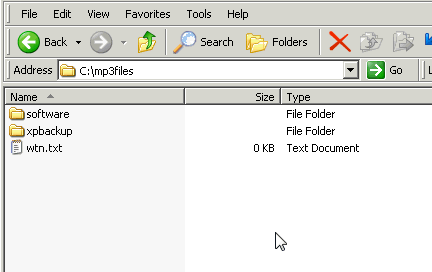
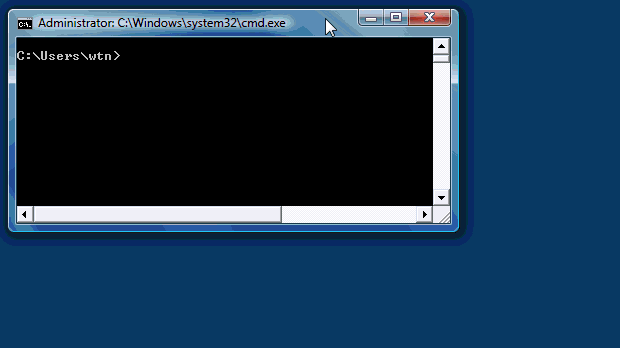

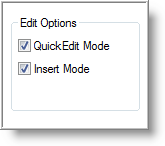
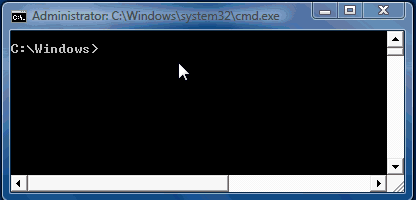
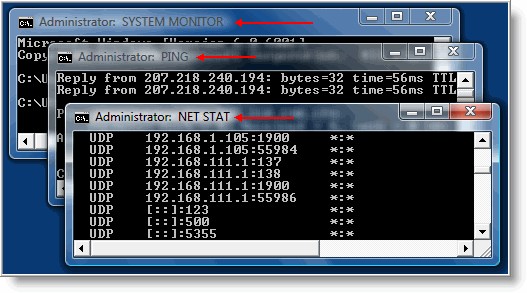

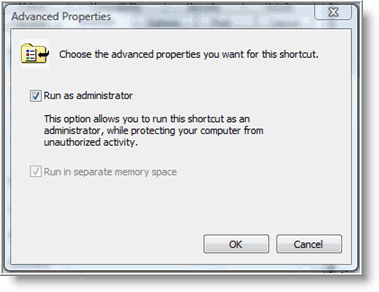
Comments on 7 Tricks To Make Working With Windows Command Prompt Easier
ankur @ 7:40 am
very useful command
https://techprompts.com/windows-command-prompt/