 By default when opening Windows Explorer from the Accessories Program group, the folder My Documents (Windows XP) or Documents (Windows Vista) opens. What if you wanted to have the icon open to a different folder? You can always navigate to the folder after Windows Explorer opens, or you just click on a number of other icons scattered around the desktop or Start menu.
By default when opening Windows Explorer from the Accessories Program group, the folder My Documents (Windows XP) or Documents (Windows Vista) opens. What if you wanted to have the icon open to a different folder? You can always navigate to the folder after Windows Explorer opens, or you just click on a number of other icons scattered around the desktop or Start menu.
Instead of navigating around, Windows Explorer includes command line switches that can be used to change the path and views when opening the default Windows Explorer icon or for creating custom shortcuts.
The default command for Windows Explorer icon in the Accessories Program group is:
%SystemRoot%\explorer.exe
If you wanted to open the folder mp3files on the C:\ drive. You would enter the command:
%SystemRoot%\explorer.exe c:\mp3files
NOTE: Screen shots are from Windows XP
On XP, regardless of how Windows Explorer views have been set, this will open the folder in a single window view, while Vista retains the view settings, which may display a left and right window panes. If you wanted the folder to open with two Window panes on XP, enter the following command:
%SystemRoot%\explorer.exe /e,c:\mp3files
In the above screen shot, notice how the focus is on the parent folder - mp3files in the left window pane and the right window pane display the contents of mp3files folder.
If you wanted to open the mp3files folder, but have the focus on a sub-folder under it, you can enter the following command:
%SystemRoot%\explorer.exe /e,/root,/select,c:\mp3files\software
Where /root opens the root folder (in this case the C:\mp3files) and /select,c:\mp3files\software tells Windows Explorer to open the software directory.
You are not limited to just opening up folders on your C:\ drive. You can also use other drive letters as well as network drives. If no network drives are mapped, you can use the UNC path - \\servername\share using the following command:
%SystemRoot%\explorer.exe /e,/root,/select,\\server01\software
The default Windows Explorer icon is not the only location that can be modified, you can also create shortcuts that can open different folders on your Computer or on remote Computers. Also these command can be enter directly in a Command prompt window or in the Run command.
Windows Explorer command line switches:
EXPLORER.EXE [/n][/e][,/root,<object>][[,/select],<sub object>]
/n: Opens a new window in single-paned (My Computer) view for each item
selected, even if the new window duplicates a window that is
already open.
/e: Uses Windows Explorer view. Windows Explorer view is most similar
to File Manager in Windows version 3.x. Note that the default view
is Open view.
/root,<object>: Specifies the root level of the specified view. The
default is to use the normal namespace root (the
desktop). Whatever is specified is the root for the
display.
/select,<sub object>: Specifies the folder to receive the initial
focus. If "/select" is used, the parent folder
is opened and the specified object is selected.


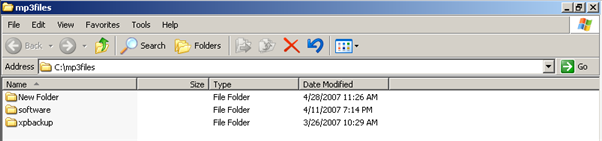
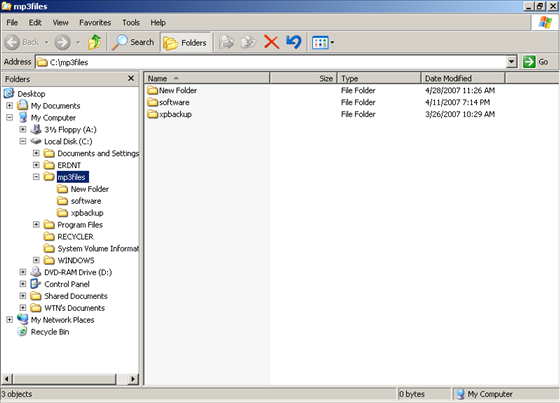
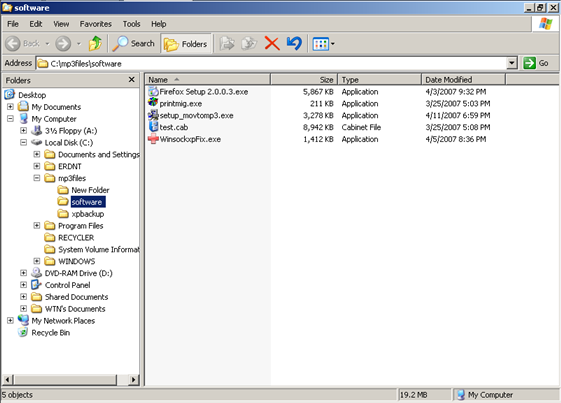
Comments on How To Change Windows Explorer Icon To Open A Diffierent Folder In Windows XP And Vista
I am tring to find a way change the default location where win explorer opens after right clicking on the start menu and selecting explorer. I want it to open up to what I would describe as the my computer view listing all the drives that I am attached to not dumping me in the root of C: any help would be great.
Thanks,
JJP
@JJP
Instead of trying to open Windows Explorer to view your drives from the Start Menu, just use the keyboard shortcut Win+E
If your keyboard does not include the Windows key, you can always create a shortcut key to open Windows Explorer to view your drives:
http://www.watchingthenet.com/how-to-create-keyboard-shortcuts-to-open-any-program-or-folder-in-windows.html
I am trying to actually get windows vista explorer to open with 'Computer' so that i get to see all the drives under Computer. The above explanations point to getting explorer open a folder only. Is 'Computer' a real folder? Help! This should be so easy shouldn't it?
Kind regards,
Nick.
@Nick
Try this:
%SystemRoot%\explorer.exe /n, /e, ::{20D04FE0-3AEA-1069-A2D8-08002B30309D}
(source: http://www.colba.net/~hlebo49/explorer.htm#EXPLORER2)
Worked great - exactly what i was after! Many thanks. I had to reboot after making the change as i got a message about unable to locate OLE object but rebooting sorted it all out.
Best wishes,
Nick.
Thanks jjust what I was looking for.
Does anybody know how to set a default location when clicking on a "browse" button in Windows XP. Right now it opens in My Documents all of the time.
Thanx in advance
Marcel
WTN, thanks, for letting me open my drives, that's where I want to go when I open explorer.
@GratefulNed
Cool! Glad to help out.
man, that was intuitive "%SystemRoot%\explorer.exe /n, /e, ::{20D04FE0-3AEA-1069-A2D8-08002B30309D}"
why not %Computer% or something much more fun.
How do I get the shortcut I created to open win explorer as follows:
In the left pane I'd like both My Documents and My Computer expanded and the focus to be on My Documents. Is that possible?
Thanks - Joe
OMG ty for the command to open explorer in My Computer .
ty ty Thank You !!! …
How do I change icons view on Windows Explorer in XP?
If I want to make my icons view by default, ex: Thumbnails, Tiles, Icons (preferable), List and Details. How do I make viewing on Windows Explorer by default???
P.S. : I hate Tiles.
please email me on [email protected]
Every file I try to open trys opening in microsoft word and it won't. Then a box comes up and says convert file and non of the options in the box will work. What do I do?
this didn't work with windows server 2008 R2.
%SystemRoot%\explorer.exe /n, /e, ::{20d04fe0-3aea-1069-a2d8-08002b30309d}
any other cool ideas?
Thank you for Change Windows Explorer Icon with commands, this worked for me, thank you again…
I had to add to Properties window, Start in: "C:\Documents and Settings\{Folder} .
Same as listed in Target.