 When it comes to cell phones, it's easy to get distracted when a new text message arrives, someone tweets you, or the unthinkable happens…the phone rings.
When it comes to cell phones, it's easy to get distracted when a new text message arrives, someone tweets you, or the unthinkable happens…the phone rings.
One example is when the application notification pops up alerting you that updates are available.
If you acknowledge the notification,without updating applications (due to being distracted), the notification goes away and you're left wondering how to update those applications.
You can always wait for the next application update notification to appear, but who knows when that will occur.
Instead, you can simply update the apps manually. Here's how.
NOTE: All screen shots are from HTC Thunderbolt.
- Just find the Market widget and tap to open it.
NOTE: If you don't see the Market widget, just tap on the All Apps icon at the bottom of the screen and scroll down until you find the Market widget.
- Once Market has opened, tap Menu button, then tap on My Apps.
You will see the My Apps screen that you normally see when you are notified and can proceed to update any apps that need to be updated.
Also, don't forget, if you have more than one Google account setup on your phone, you can check for any apps that need to be updated under that account.
To do so, just tap on the pull down arrow (while still in Market) and choose the account.
One you have completed updating your applications, you are finished and will never need to worry about being distracted again with updating your apps.




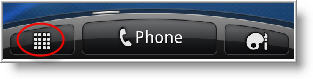



Comments on Manually Update Android Apps After Notification Disappears
thorayayoussif @ 7:49 pm
Searching for my inbox mail at my sa.msung wireless tablet