 Have you ever been working on your Computer or using it for presentations during a meeting only to have it take a nap at the wrong time? Maybe just the screen went blank or the hard drive seem suddenly quiet.
Have you ever been working on your Computer or using it for presentations during a meeting only to have it take a nap at the wrong time? Maybe just the screen went blank or the hard drive seem suddenly quiet.
More than likely, it's because your optimized power plan kicked in and did what it was told to do….slowly shut itself down one hardware component at a time after a specified period of inactivity (well, you did tell it to).
Instead of being surprised at the wrong times, you can change power plans on the fly by setting up a keyboard shortcut.
First, we'll need to identify two Power plans you want to use. To do this, click on Start \ Run… and enter powercfg.cpl (Vista owners can just enter power in the Start menu search field and click on Power Options).
For XP owners, in the Power Options Properties window, make sure the Power Schemes tab is selected. Vista owners will see the Select a power plan window.
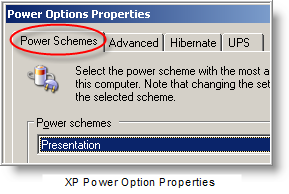
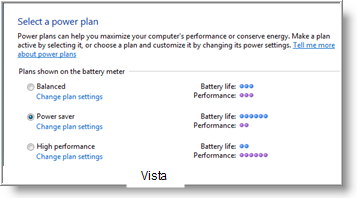
The current power management settings you are using will be displayed in the Power schemes section in XP. In Vista the Power plan will be shown by the selected radio button. Make a note of it's name.
Next, you'll want to find a scheme that will be less than optimized (for power savings) when you don't want your computer to shutdown components (or sleep/hibernate).
In XP, you can view another plan (using the pull down arrow) with it's pre-configured settings, or modify it to your preference. In Vista, you can just look at the Battery life indicator bars.
I find using 'Presentation' to work best in XP and 'High performance' for Vista.
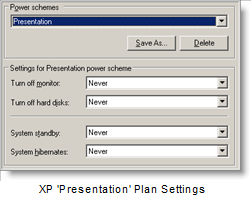
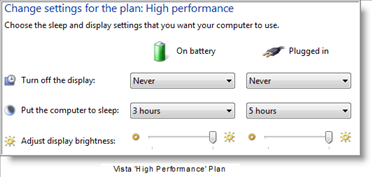
Now that you have selected two plans\schemes, it's time to create the shortcuts. First we'll create a shortcut for the current power plan that you currently use.
XP INSTRUCTIONS
To do this we'll use the command: POWERCFG /SETACTIVE scheme
Right click on the Desktop and select New \ Shortcut. In the "Type the location of the item:" field type the following command:
POWERCFG /SETACTIVE "Home/Office Desk"
(Note: Just substitute the name of the power plan with the one you currently use).

Click Next and and give the shortcut a name, such as "PPlan Disable" (without the quotes) and click Finish.
Now right click on the shortcut and select Properties. Make sure you have the Shortcut tab selected and in the Shortcut key: field, press any character on your keyboard that you want to assign for the keyboard shortcut (Windows will fill in the field using Ctrl + Alt +).
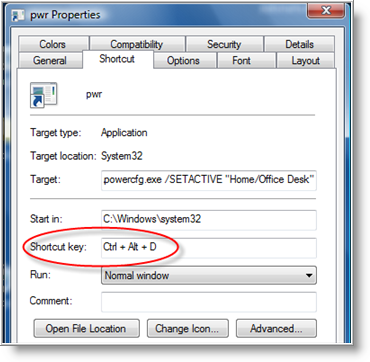
VISTA INSTRUCTIONS
With Vista, Microsoft made changes with the POWERCFG command syntax. Instead of using the Power Scheme name, you need to use it's GUID.
To find the GUID for a scheme, just open up a command prompt and enter the following command:
POWERCFG -l
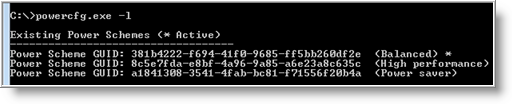
When creating the shortcut in Vista, we'll use the command:
POWERCFG -SETACTIVE <SCHEME_GUID>
Right click on the Desktop and select New \ Shortcut. In the "Type the location of the item:" field type the following command:
POWERCFG /SETACTIVE a1841308-3541-4fab-bc81-f71556f20b4a
(Note: Just substitute the GUID of the power scheme with the one you currently use).
Click Next and and give the shortcut a name, such as "PScheme Disable" (without the quotes) and click Finish.
Now right click on the shortcut and select Properties. Make sure you have the Shortcut tab selected and in the Shortcut key: field, press any character on your keyboard that you want to assign for the keyboard shortcut (Windows will fill in the field using (Ctrl + Alt +).
CREATE SECOND SHORTCUT
Next, create the second shortcut (following the same steps above for XP or Vista, except use the non optimized power plan/scheme you had choosen, and assign a keyboard shortcut key to it.
When you're finished and want to change the plan, just press Ctrl + Alt + (and the character) to switch power plans\schemes on the fly.
That's all their is to it!
Next time you don't want you Computer to nap at the wrong time (like during a presentation) you can just use the keyboard to switch power plan with out any interruptions!



Comments on Create Keyboard Shortcut To Change Power Plans (Schemes) On the Fly
Thomas @ 1:26 pm
My hero!! THNAKS
Andre @ 4:50 am
very helpfull…thanks!
JohnnyFirpo @ 3:54 am
Thanks, helped a lot! Small things change the world… 🙂
mebanna @ 10:21 am
Great !