 Have you ever wondered who may be connected to your Windows computer shared folders…right now?
Have you ever wondered who may be connected to your Windows computer shared folders…right now?
If you have created shares to allow access to folders and files, you can easily view who is connected to each share and what files they have opened.
Knowing who is connected to your computer shared folders can be useful if you are on a public wireless network (hopefully your firewall is blocking access) or even when you are on your home wireless network.
While utilities may exist for viewing folder shares and connections, Windows already has a built-in tool that is simple to use: the Computer Management console.
Since Computer Management console is included in XP and Windows 7 (as well as Vista), and accessing it is the same in either version, the screen shots below are from Windows 7 (unless noted otherwise).
Opening Computer Management Console
In either Windows XP or Windows 7, if you have the Computer icon on your desktop, just right click on it and select Manage.
Or in Windows 7 and Vista, you can click on Start and type computer in the search box, and click on the Computer Management link.
Or in Windows XP, click on Start \ Run and type compmgmt.msc in the run box and click OK.
Once Computer Management opens, expand System Tools \ Shared Folders (click on the small arrows as shown circled in the image below) then click Shares.
Here you will see all the shares on your Computer and the number of connected users listed in the Client Connections column. As you can see on my computer, one user is connected to the Data share.
Who's On My Computer?
To view "who" is connected to a share or shares, click on Sessions (from left navigation pane).
You will then see all the connected users.
In the example shown in the above screen shot, one user is connected, named "winsvc", his computer name is also displayed (Cobra), along with: the number of files that is open by the user (Open Files column) and how long the user has been connected to the share (Connected Time column).
NOTE: if you want to disconnect the user, just right click on the user name and select Close Session.
To view which files the user is accessing, click on Open Files (from left navigation pane).
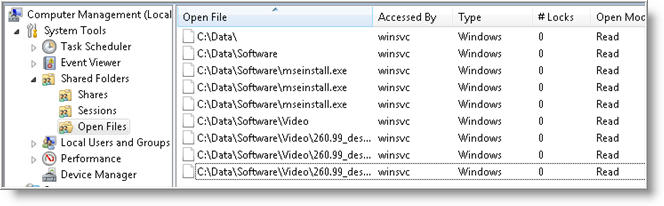
Here you will see a list of files that have been accessed by the user (or users). If the full path to a file is not fully displayed, just mouse over a file to see the path.
NOTE: if you want to close the connection to an open file, just right click on the file and select Close Open File.
Monitoring Connections
As you can see, using the Computer Management console provides a great way to keep tabs with viewing who is access what folders and files on your computer.
It's also another method that can be used to keep tabs on who is connected to your wireless network or wired network.
To stay up to date with Windows and how to set up shares securely, see these resources at this link.



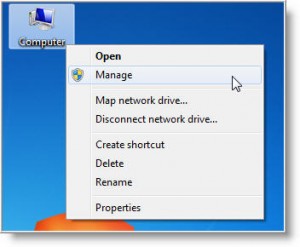
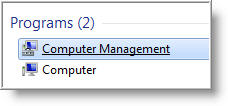
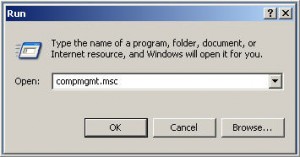
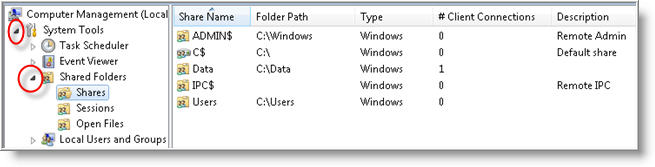
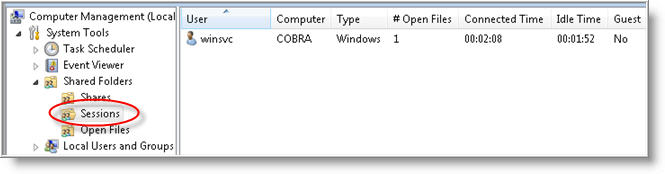
Leave a Comment