 For any one making the switch or upgrading to Windows Vista, the need to run older software applications is a must. Most likely you will have little compatibility issues running applications or programs in Vista, that was written for older versions of Windows such as XP, 98 or 95.
For any one making the switch or upgrading to Windows Vista, the need to run older software applications is a must. Most likely you will have little compatibility issues running applications or programs in Vista, that was written for older versions of Windows such as XP, 98 or 95.
If you do have problems, you can make older software applications run on Vista by setting the compatibility mode to an older version of Windows.
When an application fails to run, start the Program Compatibility Wizard by clicking on Start \ Control Panel and select 'Use an older program with this version of Windows' listed at the bottom of the side bar.
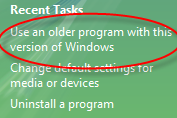
If you run Control Panel in Classic view, you can execute the wizard, as exactly shown below, from the Run box.
"c:\windows\system32\mshta.exe" res://c:\windows\system32\acprgwiz.dll/compatmode.hta
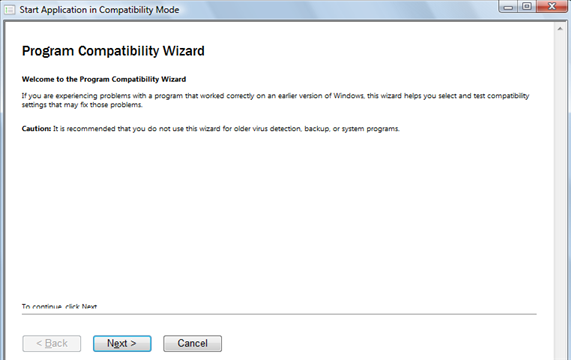
Click Next to start the wizard.
In the next screen, I like to choose the first option instead of hunting around for the program executable. If you do know where the executable resides, select the third option. Click Next to continue.

Once the list is display, scroll through and find the application you want to run in Compatibility mode. For this tutorial, we'll use Filezilla FTP program. Click Next to continue.
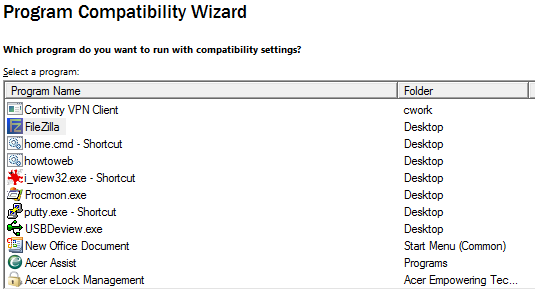
Select the version of Windows, the application was originally written to run on. If you do not know, start out with Windows XP (SP2). One advantage of using the wizard is the test mode functionality shown later in the wizard.
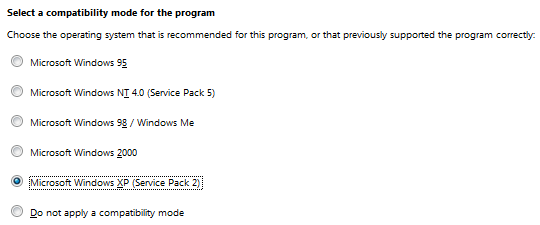
The next screen list options if your program has problems handling the higher quality video of Vista. For now, click Next to continue. After the wizard completes and the test fails, you will have the option to return to this screen. Experiment with the settings by starting off with disabling visual themes and desktop composition, if you can't get things working.
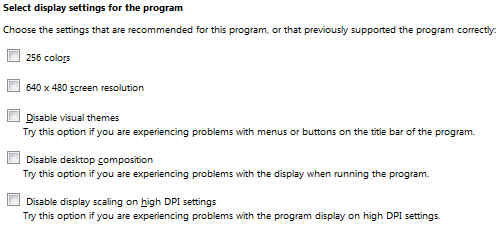
The below table list definitions for each setting:
- Run in 256 colors - This forces the entire screen to 256 colors while the application is running
- Run in 640×480 screen resolution — Runs the program in a smaller-sized window. Try this setting if the graphical user interface appears jagged or is rendered improperly.
- Disable visual themes - Disables themes on the program. Try this setting if you notice problems with the menus or buttons on the title bar of the program.
- Disable desktop composition - Turns off transparency and other advanced display features. Choose this setting if window movement appears erratic or you notice other display problems.
- Disable display scaling on high DPI settings - Turns off automatic resizing of programs if large-scale font size is in use. Try this setting if large-scale fonts are interfering with the appearance of the program.
Next, if the application requires Administrative privileges, select this option. Otherwise click Next.
NOTE: You will have the option to return to this setting if the program fails to run during the test.
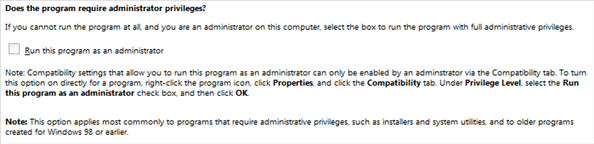
On the next screen, click Next to test the application. If successful select the first option and click Next to continue.
If the application failed to run or has problems (such as video), select the second option to go back and make additional changes.
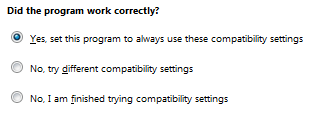
After a successfull test, select either Yes or No to send information to Microsoft, then click Finish to save your settings.
To reset the compatibility settings back to the original settings, run the wizard again and in the 'Select a compatibility mode for the program', select the last option to 'not apply a compatibilty mode'.
One big advantage to using the Program Compatibility Wizard, is that you can view which programs or applications are running in compatibility mode by running the wizard and checking the settings column as shown in the screen shot below.

If running an older software application in compatability mode fails, check the software manufacturer site for information or updates to the software.


Comments on Use Vista's Program Compatibility Wizard To Run Older Applications
Sue Baldwin @ 1:37 am
the compatability wizard doesn't launch as shown on here. I get the first window and the buttons on the bottom have no words in them. I click the middle button and the only thing that comes up is a save window.
Lilian Garrett @ 7:57 am
I cannot even find compatibility wizard in my Vista Home Premium. I need to run a moraff mahjongg game from 2006, Please help.
@Lilian Garrett
Have you tried using the Run box (Start \ Run) to launch the program -
"c:\windows\system32\mshta.exe" res://c:\windows\system32\acprgwiz.dll/compatmode.hta
Lilian Garrett @ 3:34 pm
I have tried everything. In Vista it doesn't have RUN, it has Search. I have been in classic version of control panel and there's no campatability wizard there.
@Lilian Garrett
To enable the run command on Vista's start menu, right click on the Start Button, and select Properties. Then click Customize and check the "Run command" checkbox in the list.
Or you can just press Win + R on the keyboard to display the run command.
Wayne Carmack @ 10:42 pm
What's missing from the instructions is the beginning quotation (") mark. Try creating a shortcut to the following:
"c:\windows\system32\mshta.exe" res://c:\windows\system32\acprgwiz.dll/compatmode.hta
This worked for me.
Lilian Garrett @ 6:28 am
Thanks, I tried that also and it came back Invalid. I give up.
Lilian Garrett @ 6:41 am
Wayne I tried one more time and put the " in and I got the next window up an thought "wow, here goes" and then I got to the second "next" and i couldn't go any further. I will try again later.
@Wayne Carmack
Thanks for catching the syntax error. I have updated the post and comment.
Jeff Franco @ 11:25 am
Thanks for the screenshot instructions. This helped me out today.