 Anymore, it seems that every program you install on a Windows computer wants to hook itself into the OS and run at startup. Sooner or later problems may start to occur from slow startups, to no startup, and your left with a mess to fix just to get your computer running smoothly again.
Anymore, it seems that every program you install on a Windows computer wants to hook itself into the OS and run at startup. Sooner or later problems may start to occur from slow startups, to no startup, and your left with a mess to fix just to get your computer running smoothly again.
One way to troubleshoot the problem, is to disable each program or application from auto starting, one by one, and keep rebooting until you find the culprit. This can be a chore and take up a lot of your time.
Instead, an easier method I like to use is to take a snapshot of all programs that auto start, before a problem occurs, that I can use when troubleshooting and quickly fix the problem.
Here's how to do it…
The best tool to use for taking before and after snapshots is Sysinternals Autoruns freeware program. Autoruns shows you what programs are configured to run during system bootup or logon, including the order Windows processes them and the location they reside such as your startup folder, Run, RunOnce, and other Registry keys.
Built into Autoruns is a feature that will compare two snapshots of your system and point out the differences. This can be extremely helpful with tracking down problems and fixing them quickly with out needing to reconfigure many settings.
I find it's best to take a snapshot of my Windows computer when the system is running smoothly. This will provide a stable base that I can use to determine what has changed when a problem occurs.
To do this, download Autoruns and run it by double clicking on autoruns.exe (no installation is required).
Then click on File \ Save and give it a name.
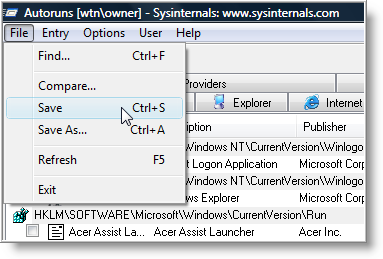
Next time a problem occurs and you need to compare what changes have changed since the last snapshot, just open up Autoruns and click on File \ Compare… and select the file you saved in the previous step.
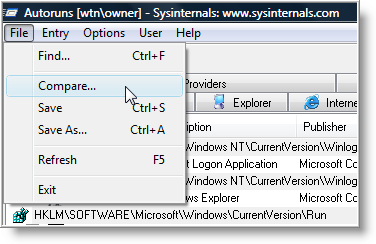
Autoruns will pin point exactly what has changed by highlighting the differences in green.
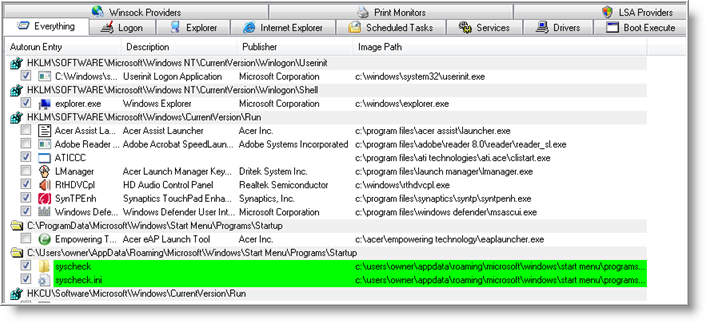
To troubleshoot:
- Verify the program is still installed on your computer by checking the install location that Autoruns shows in the image path column. If not, uncheck it.
- If the program is installed, uncheck it from auto starting and reboot to see if the problem is resolved.
- If autoruns detects multiple changes from the time the base snapshot was taken, you can uncheck each program one at a time and reboot. When the problem does not occur, you now have found the culpret and can leave it disabled, uninstall it from your system, or run a virus scan.
By default Autoruns does not display Microsoft related entries. To include these entries in your base snapshot, enable them from the Options menu and uncheck "Microsoft related entries".
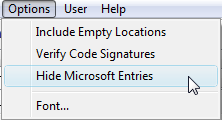
Also by default, Autoruns shows settings for the current logged on user account settings. If your PC or Server is used by multiple users with separate user accounts, you will need to take a snapshot for each user account. This can be easily done by selecting each account under the User menu.
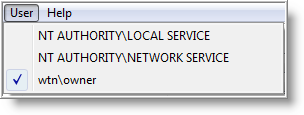
Knowing what changes were made to your system can help with quick resolution for many Windows startup problems and slow logins. Having the right tool makes troubleshooting that much easier.



Leave a Comment