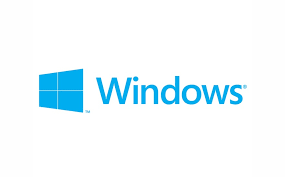 When you think of reasons why your Windows computer is sooo slow, we immediately think it's either CPU, Ram or unknown processes as the culprits. You wouldn't be wrong to think it, but they are not the the only cause for slowing down your computer.
When you think of reasons why your Windows computer is sooo slow, we immediately think it's either CPU, Ram or unknown processes as the culprits. You wouldn't be wrong to think it, but they are not the the only cause for slowing down your computer.
Especially if you have an older PC.
With older PC's and sometimes new, high disk utilization by itself can be a frustrating experience as the culprit to why your computer is slow.
Fortunately Windows includes two built-in tools to help identify the cause of 100% disk utilization. Task Manager and Resource Monitor. No installation needed.
NOTE: Windows 10 was used for this tutorial.
Keep in mind, once high disk utilization occurs, opening anything including tools will be slow. But if you want to find the cause, patience is needed.
Looking At Task Manager
To identify the root cause of high disk utilization, first make sure it's not something else causing the slow down by opening Task Manager. To do so, I like to use Ctrl + Shift + Esc as the simple way or Ctrl + Alt + Delete and click the Task Manager option.
Once Task Manager opens, you will be able to spot the bottle neck from the Process tab. In this case, it is disk utilization pegged at 100% utilization.
Sometimes you can quickly identify the cause of high disk utilization by clicking on the Disk column (to sort utilization from high to low) and see the process or application, such as Firefox or Chrome. But other times it's not easily identifiable when it's a System process, such as the case shown in the above screen shot.
Resource Manager To The Rescue
In that case, Windows Resource Manager can help identify what is going on behind the System process.
To open Resource Manager within Task Manager, click on Performance tab, then click on Open Resource Manager link at bottom of window.
Once it opens, click on the Disk tab, then in the Processes with Disk Activity section click on Total (B/sec) column to sort high to low. Now click the check box next to it (to filter) and in the Disk Activity section below, all sub-process within System will be displayed.
Once again, click on Total (B/sec) column to sort high to low. In this example we can immediately see the culprit - Page File writes are occurring, which resides on the hard disk. Now we can see what was the cause of 100% Disk Utilization.
NOTE: Disk utilization had settled down somewhat, but for the purpose of this tutorial, the goal is to demonstrate how to get behind a process and view the cause of what is consuming the majority of disk activity.
In this case the laptop which is getting old in age, could use a memory upgrade along with a faster hard drive. Preferably an SSD drive which I will be recommending to the client.
The key to finding issues when they occur, is using a tool to help track down the problem. Resource Monitor is a handy tool to use when you need to get under the hood with your Windows computer.


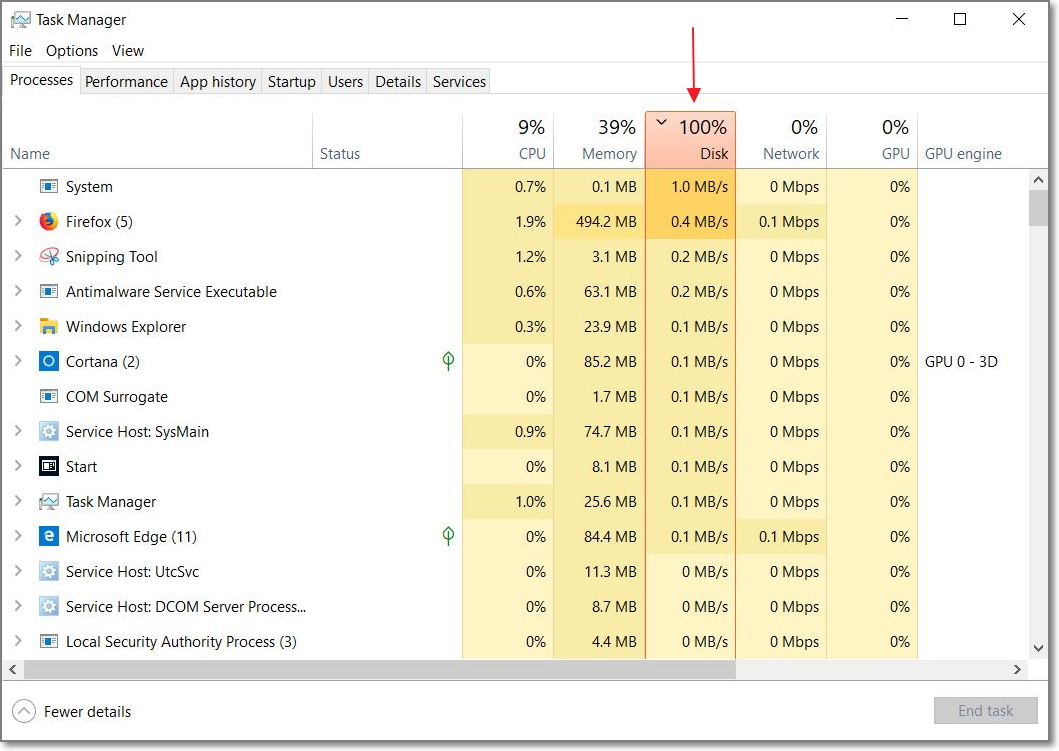
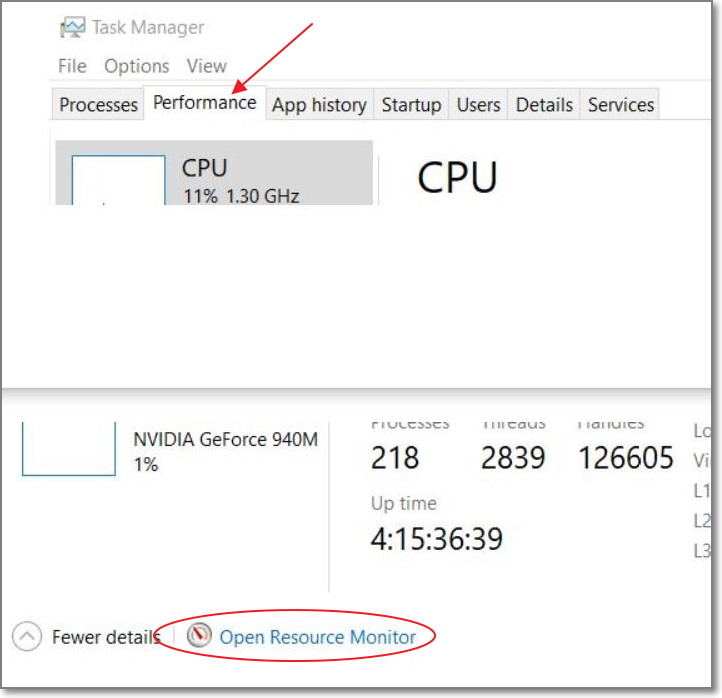
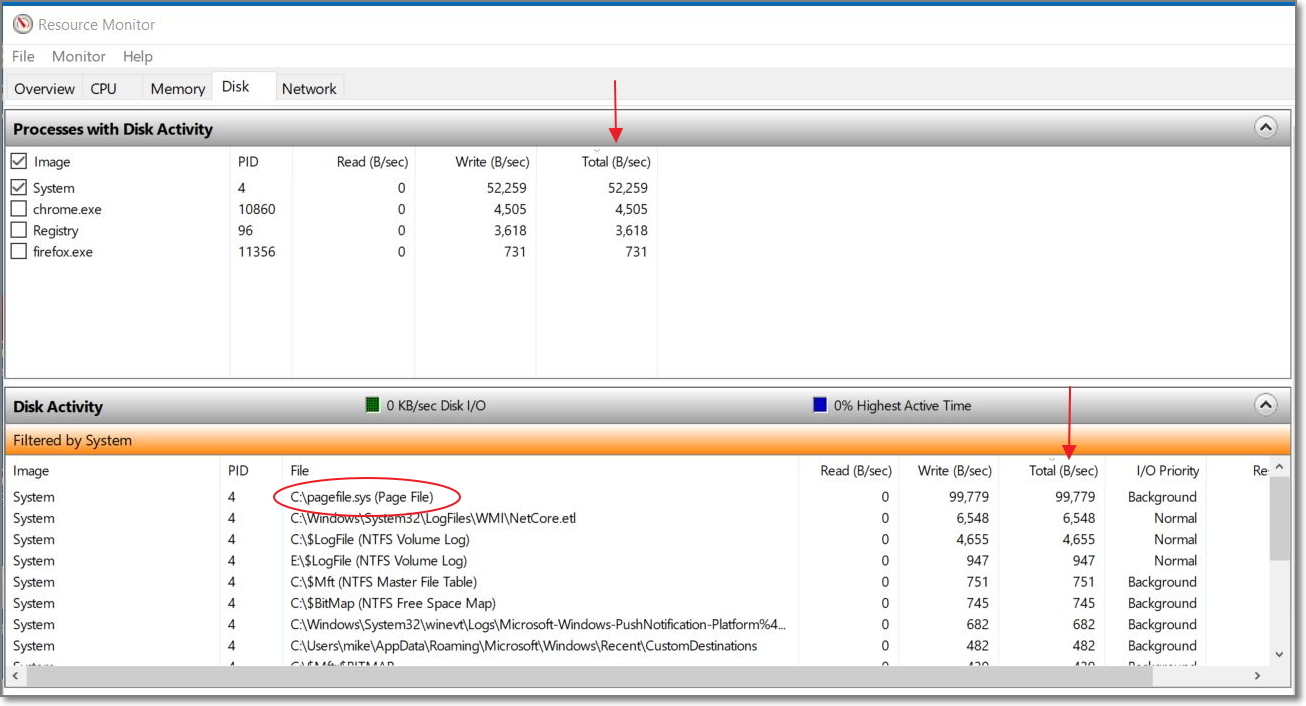
Comments on Slow Computer? How To Identify What Is Causing 100% Disk Utilization
Sometimes my touchpad do not work. And i can not connect any Bluetooth device with my laptop. Any suggestion?
Recently I facing a problem with my desktop. When I work on it often my monitor goes to sleep and wakes up after 2 seconds. Will you say me the reason for this problem?
Thanks for the information, we have had a blue screen problem, it is becoming more and more common, the only solution we have found has been to ask them to reinstall Windows. This post has been very helpful, thank you very much.
Problems with PCs and operating systems are becoming more and more common, articles like this one provide the necessary information to find solutions.