 Vista's disk defragmentation utility has seen some new changes compared to previous versions of Windows. The familiar interface is gone and replaced by a dialog box, along with it being added to Windows Task Scheduler and set to automatically defrag you hard drive weekly.
Vista's disk defragmentation utility has seen some new changes compared to previous versions of Windows. The familiar interface is gone and replaced by a dialog box, along with it being added to Windows Task Scheduler and set to automatically defrag you hard drive weekly.
Because defrag is schedule to run at a specific time, it will run as soon as possible, if the start time was missed. This means your hard drive may thrash unexpectedly and slow your Computer down.
Instead of letting Vista decide when and how Disk Defrag should run, take control and fine tune exactly how you want defragmentation to behave using Windows Task Scheduler.
Vista's Disk Defragmenter interface is sparse at best, with limited control over when automatic defrag occurs. If you click on the Modify schedule… buttons, only three options are available, How often, What day and What time.
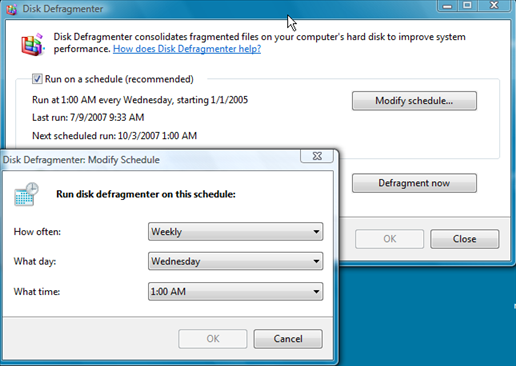
Not much control here!
To better fine tune the behavior of when and how automatic disk defragmentation occurs, open Task Scheduler by clicking on Start and type task scheduler in the search box. Then click on Task Scheduler.
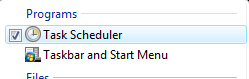
When Task Scheduler opens, expand Task Scheduler Library \ Microsoft \ Windows and click on Defrag.
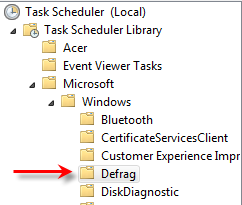
Optimize Auto Defragmentation Schedule
To optimize the scheduled, double click on ScheduledDefrag, click on the Triggers tab and double click on the Weekly trigger…
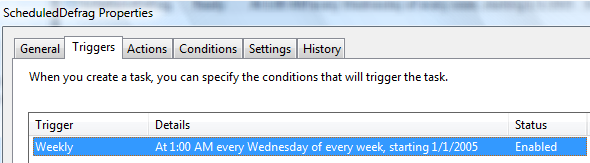
…which will open the Edit Trigger dialog box and allow you to edit the schedule.
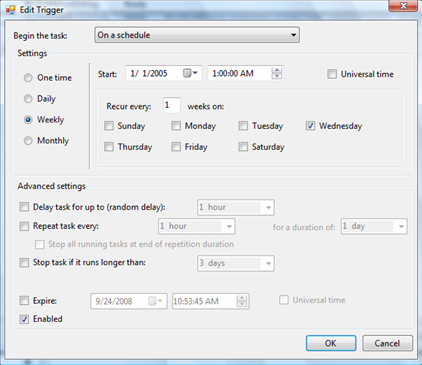
Here you can change when to run defrag (One time, Daily, Weekly, or Monthly) or disable it completely. You can also control how it runs by using the Advanced settings and delay, repeat or stop the task if it running longer than the time you specified.
To start automatic disk defragmentation at times other than on a schedule, click on the Begin the task drop down and make selection that best fits when you want defrag to start.
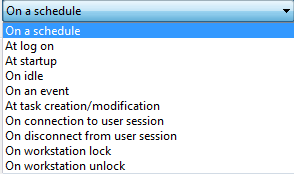
After you have made your changes on the Trigger tab, click OK.
Stop Unexpected Defragmentation Disk Thrashing
To stop thrashing your disk at unexpected times, click on the Conditions tab.
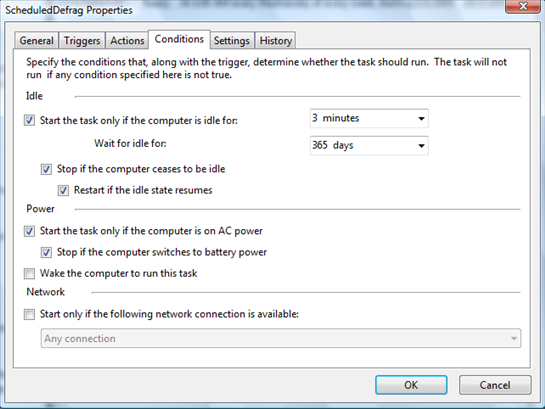
Depending on your preferences, you can control how auto defrag occurs at idle time (when there is no activity on the Computer). As you can see three minutes of idle time is way to quick and will kick start defragging the drives when you are least expecting it. This is one of the reasons why you see disk activity at odd times.
Also notice the setting for Laptops, where you can conserve battery power and only run defrag when connected to AC power or stop it when running on battery power.
After you have made your changes on the Conditions tab, click OK.
Control Defragmentation Behavior
To control the behavior when the scheduled time is missed, click on the Settings tab.
The Setting tab lets you decide when to run the task if the scheduled time was missed, if it failed to start, and when to stop it after a long period of time.
After you have made your changes on the Settings tab, click OK.
As you can see, these three tabs let you get back control of how Vista's automatic disk defragmentation behaves. Now, if only Microsoft would give us back the old XP disk defrag style interface, defrag in Vista would be really cool!


Comments on Use Task Scheduler To Fine Tune Automatic Disk Defragmentation In Vista
Deep @ 1:38 pm
Thanks. I was really worried because my hp laptop used to go into different sleep modes all the time and took a lot of power