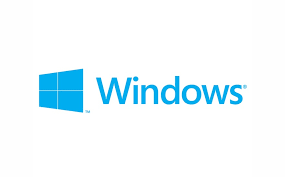 Nothing more bothersome than having some annoying task pop up soon after logging on or a background task slow down your computer while watching a video. One would think disabling Windows auto start tasks is as easy as opening Task Manager and disabling items in the Startup tab as a way to end the annoyance.
Nothing more bothersome than having some annoying task pop up soon after logging on or a background task slow down your computer while watching a video. One would think disabling Windows auto start tasks is as easy as opening Task Manager and disabling items in the Startup tab as a way to end the annoyance.
But for tasks that run out of the blue, which seem more like strange behavior, will have you scratching your head in annoyance. Especially when nothing can be found in the Startup tab to explain the strange behavior in the first place.
For those tasks, the likely cause of the strange behavior can probably be traced to Windows Task Scheduler as the culprit.
For example, while listening to music and browsing around the net, I notice a lag occurring with browsing while the music started to buffer. Things just were not right.
So I opened up task manager only to find CPU utilization climbing, but more importantly disk utilization was also high. Time to check out resource manager. And much to my surprise I found the process CompatTelRunner.exe had bogged down my computer since it was busy writing to disk.
A quick search on Google for CompatTelRunner.exe gives more insight to the cause of the strange behavior.
CompatTelRunner.exe is also known as Windows Compatibility Telemetry. This periodically sends usage and performance data to Microsoft to be used for improvements, better user experience and to fix potential errors (sounds like the opposite in my case!).
But how or what started this process? Checking which programs startup at login and run in the background revealed nothing. The only place something like this could occur is in Windows Task Scheduler.
So onward to Task Schedule for investigation, by typing Task Scheduler in the search bar and clicking on it in the search results.
Once Task Scheduler opens, lets have a look at the Microsoft tasks by expanding the list on the left side: Task Scheduler Library\Microsoft\Windows.
As you can see there is a ton of Windows tasks. Unfortunately Task Scheduler does not have a search to find a specific task. So instead a little digging on Google revealed the task I am looking for is named Application Experience.
To confirm, just click on Application Experience, then highlight the first task - Microsoft Compatibility Appraiser and in the bottom pane, select Actions tab which confirms CompatTelRunner.exe is the executable this task runs.
At this point, I temporarily disabled the three tasks from running by right clicking on each sub-task (Microsoft Compatibility Appraiser, ProgramDataUpdater, and StartupAppTask) and selecting Disable.
TIP: For tasks that have multiple sub-tasks, just highlight all tasks at once (press Ctrl and select each) then right click to disable all tasks at once.
If my research finds a fix, I'll enable the tasks. If not, it will remain disabled. In the meantime, I won't be bothered with a laggy computer caused by this process.
As you can see, there is a lot of little gremlins that occur in the background on a Windows computer, by just browsing through Task Scheduler. Most tasks run unnoticed, but for the ones that seem to pop out of the wood work, Task Scheduler may help uncover that strange behavior.


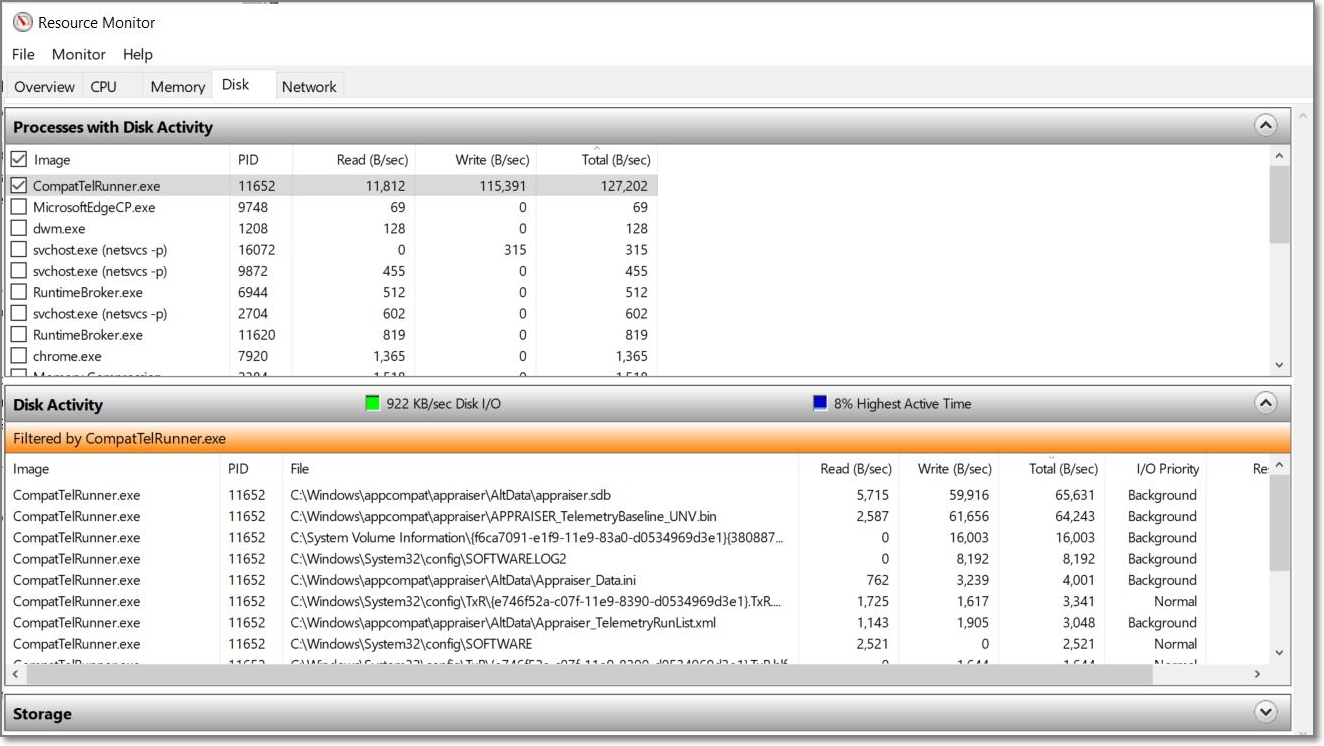
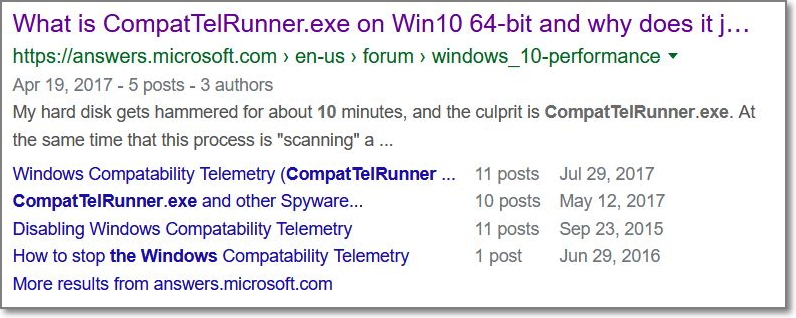
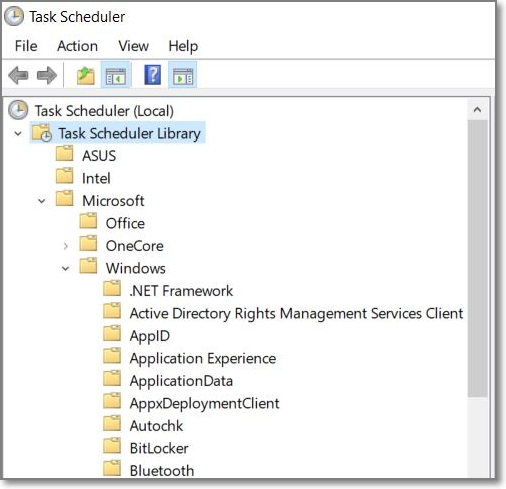
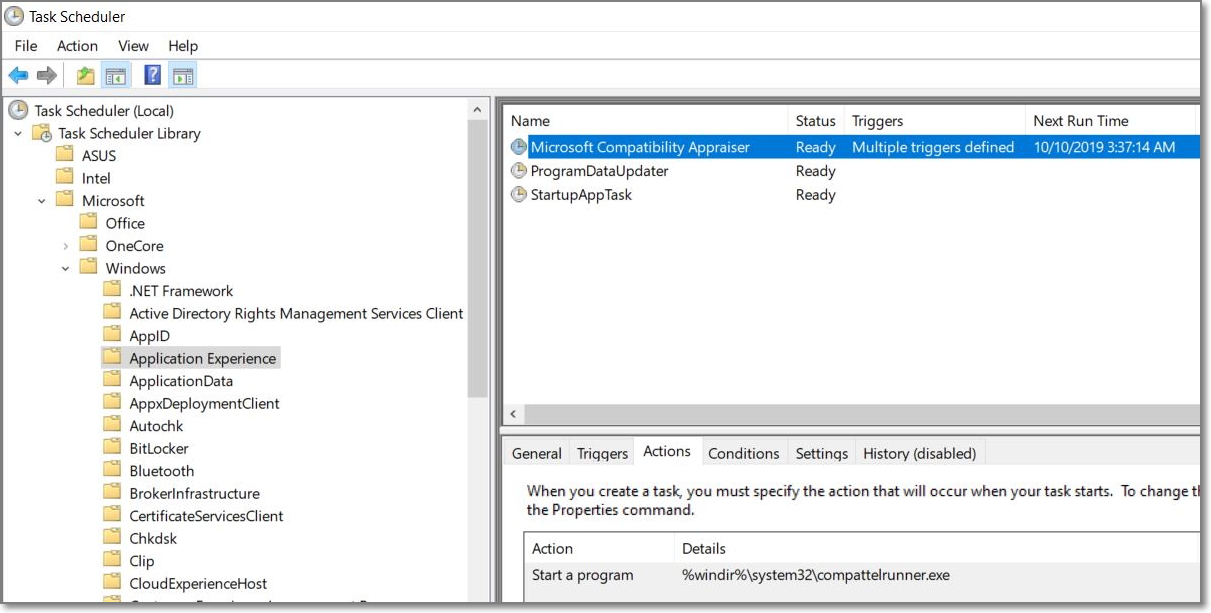
Comments on Have Strange Behavior With Your Windows PC? Check Task Scheduler First
One of the most mystifying aspects about computers is that they don't always tell you everything about what's running. Good tips here that may help people clear up their systems, allowing them to run better.
The resource was really so informative. For beginners, the resource will be a great initiative.