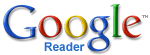 If it was not for Google Reader, I probably would not be able to keep up with all web sites on a daily basis. RSS (Really Simple Syndication) is really the only way to quickly surf the web.
If it was not for Google Reader, I probably would not be able to keep up with all web sites on a daily basis. RSS (Really Simple Syndication) is really the only way to quickly surf the web.
Being able to list all the sites content on one page allows me to quickly scan headlines and read what interests me.
But one feature that has been visibly missing from Google Reader was the capability to send links to an email account or social bookmark or networking sites that I want to share.
Not any more.
Google has finally incorporated this function while allowing you to add additional sites not displayed in the default list.
To use Send To in Google Reader, you first need to enable it by selecting sites you want to "Send To".
To do this, click on the Manage subscriptions >> link in the left bottom navigation pane (where all your subscriptions are)…

…then click on the Send To link in the menu bar.

From the default list of sites that you want to send articles to, just click the check box next to the site.
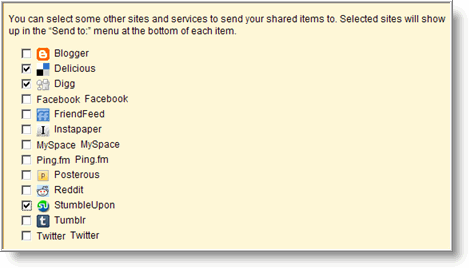
When finished, go back to Google Reader main page, and at the end of each article, you will see the Send To link with a drop down arrow that will allow you to select a site for sharing.
You can also use SHIFT+T to display the Send To list.

For any sites not available in the default Send To list, you can add sites by using the Create a Custom Link in the Send To settings.
To add a custom link, you will need to use URL variables provided by Google Reader. The varables are:
${source}The source of the item
${title}The title of the item
${url}The URL of the item
${short-url}A shortened URL that redirects to the item
At first the variables look confusing, but they are actually easy to use.
For example to add a link for your default mail client installed on your computer (MS Outlook, Thunderbird, etc), click on the Create a custom link button (in the Send To settings page) and enter the following information in the appropiate fields:
Name: Outlook
URL: mailto:?subject=${title}&body=%0A<${url}>
Icon URL: http://office.microsoft.com/favicon.ico
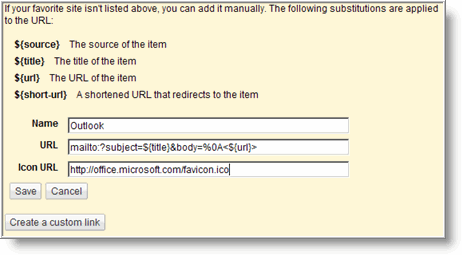
When finsihed, click the Save button and the custom link will now be added to the Send To List
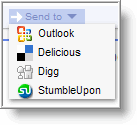 Once you get the hang of creating custom links, you can add as many as you like.
Once you get the hang of creating custom links, you can add as many as you like.


Leave a Comment