 Recently my PC became a victim of the old familiar problem that eventually becomes associated with many Windows computers.
Recently my PC became a victim of the old familiar problem that eventually becomes associated with many Windows computers.
The dreaded slow boot problem.
You know, the kind that makes you want to start your Windows computer and log on the night before, so it’s ready for you in the morning.
As always in these cases, I usually turn to the trusty Sysinternals tools, Autoruns, that’s known to fix slow Windows boot up and logon problems.
But this time, the changes made with Autoruns did not seem to make much of an improvement. Something else, somewhere was….being a real pain in the butt.
So, to fix the problem, I needed to do something else…
My problem started after I became complacent and “just†started to install updates and software at once.
I had recently purchased an HP Printer (Photosmart C410a) and installed the available software that came with the printer, as well as run Windows update to get the latest security patches (and Windows 7 SP1) installed.
Because Windows 7 has been running smoothly, reliability issues have become a thing of the past. So I let it rip.
And when everything was completed, I was left with a boot up and logon time, that took forever to complete and connect to my wireless network.
To start the troubleshooting, I used Autoruns and disabled any programs (set to auto run) that could be causing the problem, while keeping track of every change. Soon, it became apparent, that the problem was not with programs that wanted to run during system bootup or login.
So the next logical area that can cause slow boot and login issues, is with Services that are set to auto start.
To see which services are set to start automatically, just click on Start and type services.msc in the run box (on Windows Vista and Windows 7, you can just type services in the search box).
Once the Services console opens, click on the Startup Type column to sort first in the list all services that are set to Automatic. When a service is set to Automatic, the process will run automatically when the computer is started.
Identifying the Culprit
So how do you know which Service or services are causing the problem?
In my case, since I had just installed software (and typically patches do not create new services), I looked for anything that was HP printer related.
In doing so, I found four HP services that were set to Automatic.
To test and see if these services were the culprit, I set them to Disabled clicked Ok to save the changes and reboot the computer.
What A Difference
During boot up, the logon screen appeared quickly. So far so good, but the real test remained. What happens when I log on to the computer?
After logging in, I saw a big difference. The network connected to the wireless router in under 10 seconds (previously it took approx 90 seconds), and the response time of being able to open applications improved greatly.
To permanently solve the original slow boot and logon problem, I opened the Services console again and set the four HP services to delayed start up (Automatic Delayed Start), clicked OK and rebooted.
Problem solved. The computer started up quickly as if it was just rebuilt. No more waiting for eternity just to use my computer.
As it turns out, because the network was being delayed in starting up and connecting to the wireless router, the four services caused the computer to bog down, until they eventually timed out, finally allowing the network to connect.
By setting the four HP services to delay being started, this will give the system time to start up necessary process (such as the network) before the HP services begin to start and prevent them from bogging down the system unnecessarily.
So the next time you have a problem, keep your cool, and think back on what was installed. Then start troubleshooting until you find the problem.


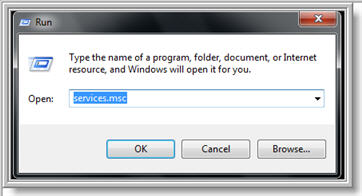
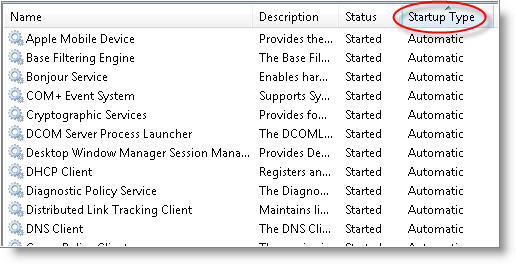
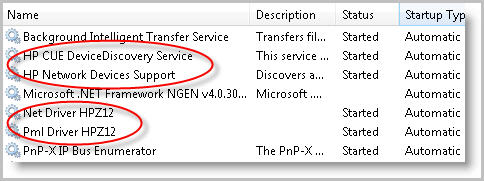
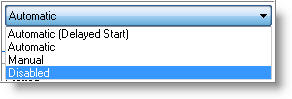
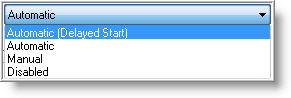
Leave a Comment