 Have you ever had one of those moments where you can't remember what you just did? Like where you saved a document, spreadsheet or the file that you just copied to your hard drive.
Have you ever had one of those moments where you can't remember what you just did? Like where you saved a document, spreadsheet or the file that you just copied to your hard drive.
It can drive you nuts and to the point where your just not going to find it quickly and easily.
Fortunately, there are a few ways to find those missing files, even if your computer does not keep track of recently accessed documents.
Here's five ways to find those missing files, documents or spreadsheets without going insane.
1 - Open Application And Pretend To Save
One easy method is to re-open the application and see where the default location is for saving new files. To do this, open the application and create a dummy document, spreadsheet (or what ever the application creates) and proceed with saving it (but you really won't be saving it).
With most applications, the first time you save something, it will ask you where you want to save the file by opening up the default location first. At this point you should be able to see all files including the one you lost..

2 - Use The Application Recently Used List
Some applications such as Microsoft Office applications keep track of recently open files. An example is with Word. Just click on File from the menu and at the bottom you will see a list of recently opened documents. In Office 2007, click on the Office button to view Recent Documents (shown in below screen shot).

Hopefully yours is one of them 😉
3 - Check Your Recent Document Folder
By default Windows keeps track of all files that you recently open. To view the list:
- In XP - click on the Start Menu \ Documents (for Classic Start Menu) or Start Menu \ My Recent Documents (for regular Start menu)
- In Vista - click on Start Menu \ Documents (for Classic Start menu) or click on Start Menu \ Recent Items (for normal Start menu)
4 - Use RecentFilesView Utility
This great utility from nirsoft.com displays the list of all recently opened files.
What makes this different from using Recent Documents (described in step 3), is this utility also list items stored in the registry in addition to the recent document folder.
Another reason, RecentFilesView utility, is a stand alone application, that requires no installation and will list items by date.

You can sort the view by date, open files from within the utility (double click on the file name). Also, RecentFilesView includes a Missing column that indicates if the file exists or has been deleted (a great feature).
Download RecentFilesView at nirsoft.com, unzip it, double click on RecentFilesView.exe to find that missing file.
5 - The Bullet Proof Method For Finding Files
So far, the above four methods assume you know, or at least have an idea of the file name, and you didn't disable or clear Windows Recent Documents feature.
But say you completely forgot the file name, where you saved it, or you prefer to protect your privacy and always clear your Recent Document list.
Let's go one step further and say you copied a file from another computer via mapped drive, CD or USB drive.
How can you find the forgotten file?
Search for it by modified date.
Using Windows search utility, you can search for the file and specify the date it was modified.
When a file is created on Windows, it's modified date attribute is set with the date and time….it was last changed (even if it's a new file…since that was the last time it was changed).
In XP:
- Click on Start \ Search and make sure you select All files and folders.
- In the "All or part of the file name" field, enter the wildcard parameter *.* which will search for all files.
- Click on the arrow next to "When was it modified", and select the Specify dates radio button, then enter the date of when you saved the file (hopefully at least you remember the day)

In Vista:
- Click on Start and in the Start Search field enter the date you saved the file. For example to search for all files modified on 3/8/2009, enter: modified:3/8/2009
If the file is not found, press F3 to bring up Vista's advanced search window and click on the Advanced Search arrow.
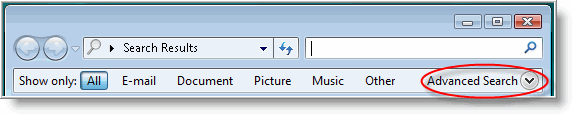 Make sure you select the Location (circled) of were to search for the file, and the Date of the file (arrow) and click the Search button to begin the search.
Make sure you select the Location (circled) of were to search for the file, and the Date of the file (arrow) and click the Search button to begin the search.

Vista search takes a little bit to get familiar with, so if the search does not find the file, you may need to tweak the search parameters (such as including non index locations) for better results.


Leave a Comment