Search
Menu
Check It Out!
Popular How-To Articles
How To Identify Unknown Processes In Windows
How To Secure Your Wireless Network From Guests On Your Home Network
How To Print A Directory Tree From Windows Explorer
Why Can't I Connect To My Wireless Printer Anymore
Use Command Prompt To Open And Display Folder Contents In Windows Explorer
Create A Batch File To Open Multiple Programs At Once
Take The Poll: How Often Do You Change Your Email Password?
Use Command Prompt To Open And Display Folder Contents In Windows Explorer
Get Detailed Statistics By Running Windows Vista Disk Defragmenter From The Command Prompt
Ubuntu Guide For Windows Users: Getting Help At The Command Prompt
Ubuntu Guide For Windows Users: Managing Packages With Synaptic And Aptitude Part 1
Ubuntu Guide For Windows Users: Managing Packages With Synaptic And Aptitude Part 2
Firefox Tip: Easily Find Version Information For QuickTime Java And Adobe Flash Player
Firefox Tip:SaveMemory Usage By Disabling Add Ons
Download And Transfer Music Movies Games From Your PC To Nintendo Wii


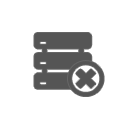
Leave a Reply Cancel reply