 Windows System Configuration utility, msconfig, is a handy all in one tool that can be used to modify several System wide configurations such a boot options, autostart programs, services and launch tools.
Windows System Configuration utility, msconfig, is a handy all in one tool that can be used to modify several System wide configurations such a boot options, autostart programs, services and launch tools.
With Vista, Microsoft added the tools tab as a default. On XP (SP2) the tools tab can be added by installing the update 906569. What many people do not realize is that you can easily add to the list of tools making msconfig utility your one stop toolbox for Windows.
The only drawback is that you cannot modify or remove the current list of tools in msconfig. But you can add, remove, or modify any tools you add to the list.
To add additional tools to the System Configuration utility, create a Text Document and name it mscfgtlc.xml. The file should be created in the same folder where msconfig.exe is located.
Note: The Mscfgtlc.xml file is a system file. To modify this file, you must have administrative permissions.
On Vista, mscfgtlc.xml should be created in C:\Windows\System32, and C:\WINDOWS\PCHEALTH\HELPCTR\Binaries in XP (if msconfig.exe does not exist in these directories, use Search to locate it).
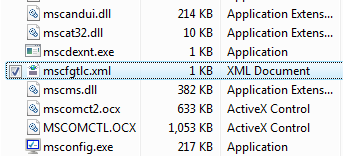
After creating the file, right click on it and select Edit (or open in Notepad). In this example, we'll create the Network Connections utility (which is not easily found in Vista) to the tools list.
Just copy and paste the following to the file and save:
<MSCONFIGTOOLS>
<a NAME="Network Connections" PATH="%windir%\system32\ncpa.cpl" DEFAULT_OPT="" ADV_OPT=""
HELP="Network Adapters"/>
</MSCONFIGTOOLS>
Where:
- NAME = the display name you will see in the list (the "a" before NAME means the first new addition to the list. If more entries are added, continue to increment the letters).
- Path = path to the command (System variables are allowed in path).
- Default_OPT = used to specify default command options. Use the null argument ("") to specify no default options.
- ADV_OPT = used to specify advanced options (see below for example). Use the null argument ("") to specify no advanced options.
Now open msconfig by clicking on Start \ Run… then type msconfig and hit OK. Once msconfig opens, click on the Tools tab and look for "Network Connection" (with out quotes).
To open, highlight Network Connections in the list and either press Alt+L or click on the Launch button.

The below example shows appending another tool to the list and the use of advanced options. Remember to add the new entry BEFORE the line </MSCONFIGTOOLS>
NOTE: Internet Protocol Configuration already exists in the default tools list, but is being used as demonstration.
<MSCONFIGTOOLS>
<a NAME="Network Conections" PATH="%windir%\system32\ncpa.cpl" DEFAULT_OPT="" ADV_OPT=""
HELP="Network Adapters/>
<b NAME="Internet Protocol Configuration" PATH="%windir%\system32\cmd.exe"
DEFAULT_OPT="/k %windir%\system32\ipconfig.exe" ADV_OPT="/k %windir%\system32\ipconfig.exe /all"
HELP="IPCONFIG is a command line tool used to control network connections on Windows-based computers"/>
</MSCONFIGTOOLS>
If there are incorrect path, syntax or wrong option information, you will receive an error message when opening msconfig. Msconfig will still open after clicking OK to acknowledge the error, but the tool with a problem will not be visible in the Tools tab until the error is corrected.
Instead of cluttering up your desktop with shortcuts for System tools, you can create one shortcut to the System Configuration Utility (msconfig.exe) and have all your tools available in one place.


Comments on How To Add Tools To MSConfig Tools Tab In Windows XP And Vista
Your explanation regarding
Thanks for info.
This works in Windows 7 and Windows 10 as well.
I suspect the same would be true for Windows 8.x,
Just follow directions for Vista.