 For many Computer users, having a Network in their home is becoming common thanks to the simplicity and low cost of setting up a Wireless Network (no more running CAT 5 cables through your walls and floors…yeaa!!).
For many Computer users, having a Network in their home is becoming common thanks to the simplicity and low cost of setting up a Wireless Network (no more running CAT 5 cables through your walls and floors…yeaa!!).
With this convenience, comes many advantages such as sharing files and folders between Computers. But browsing or manually connecting to all those shares can be a hassle, especially if they are password protected.
Instead, you can easily setup connecting to shares automatically when logging on to your Windows computer.
To have Windows automatically connect to shares on your Network, we'll need to create a drive mapping (or several if you connect to more than one share).
Drive mappings are great for shares that are password protected since you can setup them up to authenticate automatically.
Start by double clicking on My Computer (XP), or Computer (Vista). Then click on Tools from the menu and select Map Network Drive…
NOTE: Screen shots are from XP and will look similar with Vista.
If you know the Computer and Share name, just enter it in the Folder: field using the following format:
\\computername\sharename
Or you can browse for the Computer by clicking on the Browse… button.
To automatically connect during logon, check the box next to Reconnect at logon.
![]()
If you want to use a specific letter to map the drive (other than the one selected by default), click on the arrow next to the Drive: field and make your selection.
NOTE: any existing drive mappings in use, will not appear in the drop down list.
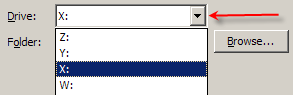
For shares that are protected with a password, click on the link in the phrase Connect using a different name.
![]()
In the Connect As… dialog box, enter the username and password of the remote computer. Make sure you append the Computer name before the username as shown in the screen shot below.
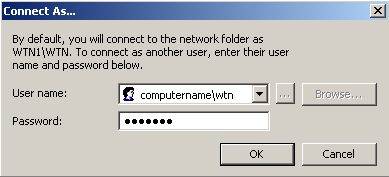
Click OK when finished.
When you have completed all the steps, click Finish. to connect and map the drive.
Next time you boot your Computer or logon, the share will automatically connect and create the drive mapping. No need to keep authenticating
To view the share, open My Computer (XP) or Computer (Vista).
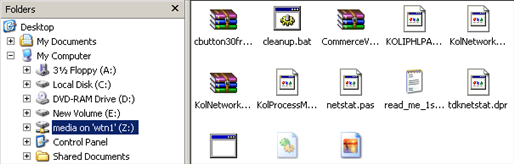
TIP: You can also create a shortcut to the drive mapping on your Desktop. When the Create shortcut wizard runs, select the Browse button and expand Computer then select the drive letter.
If you no longer need to map the drive, just right click on the drive letter and select Disconnect.
Using drive mappings is not restricted to just Windows Computers, you can create mappings to any Linux Computer (running Samba) also.
For shares that are not password protected, it's not necessary to create a drive mapping, since you can just create a shortcut to the share on your desktop. But it can be useful if you run scripts or have programs and applications that need to access the share. Also you won't need to browse the Network anymore if you don't use shortcuts.


Comments on Automatically Connect To Folder Shares During Logon In Windows
Mike Bluett @ 2:24 pm
The problem is the reconnect does not happen automatically as you say. At bootup, it fails to connect because it does not remember the password that was originally entered when the mapping was created. This using two Wndows XP Pro machines: One connecting to a share on the other.
@Mike Bluett
I tested again and was able to connect successfully to a share. When creating the mapping did you also enter act/pwd by clicking the link - "Connect using a different name"?
Mike Bluett @ 12:38 pm
Yes I did use "Connect using a different name" with an acct/pwd on the target machine. I also tried an account on the client machine that happens to have the same UID and Pwd.
jsv @ 9:42 am
Open the server connection with the Run command. It will ask for a username and password. Click the box that says remember password and then map drive once it is up.
Randy @ 10:54 am
I'm trying to do this to logon to a linux box file server. I had the same problem as Mike. When I tried the run command as suggested by jsv, there was no "remember password" box to tick. Any suggestions?
ChrisB @ 5:00 pm
Try a drive mapping from a login script. Its the equivalent of the Gui Windows Explorer's Tools, Map Network drive.
net use w: "\\Servername\sharename" /user:username password /persistent:yes
the username and password appear in the command so don't use this if security is an issue and its visible to others