![]() Just as easy to add and remove applications or programs icons and descriptions from Windows Start menu, customizing Ubuntu Gnome menu bar panel is a snap for ex-Windows users.
Just as easy to add and remove applications or programs icons and descriptions from Windows Start menu, customizing Ubuntu Gnome menu bar panel is a snap for ex-Windows users.
You can customize the look of the menu to your preference by adding an existing menu, create a new menu category and add separators to group and organize menu items. But one feature Windows users will appreciate, missing when customizing the Start menu, is the capability to easily order the items to your preference.
The panel menu bar is the main point of access to Gnome and is broken down into three categories:
- Applications menu to launch applications
- Places menu to open locations on your computer or network
- System menu to customize your system, get help with GNOME, and log out of GNOME or shut down your computer.
To customize, either right click on the menu bar (any where between Applications and Places or Places and System), and choose Edit Menus

or choose System \ Preferences \ Main Menu.
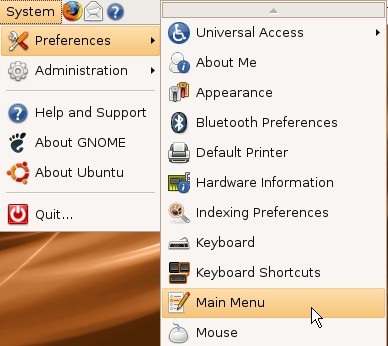
In the menu layout window, only Application and System menus can be modified (some items in Places menu can be modified by using Bookmarks).

Adding New Items
Adding items is easy, just highlight any item in the Menu list (left side), then check an item (right side) you want added under that selection.
NOTE: once items are checked they are automatically selected, even if you do not click the Close button.
To add a new item, make sure you select the catagory in the Menu list, then click on New Item button.

In the Create Launcher dialog box, select a Type, give your new item a Name, and use the Browse button to locate the application or program. click OK when finished.
Later if you decide to remove the otem, just un-check it.
Adding Menus
To add a menu, click on New Menu and name it, then click OK.

Note: the menu will not appear under the catagory, until you add at least one item by clicking on New Item.
Adding Separators
To organize items, select an item on the right where you want to add a separator, then click on New Separator.

The new seperator will now appear as a line dividing the menu exactly where you added the seperator.

You can further organize items by by using the Move Up or Move Down buttons.
To delete the seperator, or any new or existing items and menus, just right click on it and select delete. To edit, also right click and select Properties
If you really messed things up, and want to start completely over, click on the Revert button at the bottom, and the menus will be returned to their default settings.


Comments on Ubuntu Guide For Windows Users: Customizing Items In The Panel Menubar
Pablo @ 7:02 pm
Dear Sir,
I found your commentary really useful. I was pleased by the short and clear instructions. You explained all the procedures clearly and the images that you added gave made the procedures absolutely clear. It gives me confidence. Nicely done job. Thank you! 🙂
Regards,
Pablo.
Edward @ 2:10 am
Thx for the nice instruction!!!
But i am wondering if u can just remove "Place" and change to my own settings????
Because i want a quick way to access my files without all the troubleing steps
thx a lot
Edward
Xtian @ 12:53 pm
I have a question. I want to add a folder in games for my daughters games. I can make a new app in the new folder and enable it but when I try to disable the original app in the original games folder it disables both locations. Is there a way to simply cut and paste the app from one folder to another?
XtCrAvE @ 7:53 pm
Great post as I was looking for this exact thing, however I was also hopeing it would lead me to how to delete some of the old "Bookmarks" I dont need or use anymore (ie samba shares) however you skipped right over where I can edit my places menu!
Onopoc @ 4:35 pm
Same here. To delete a bookmark. Make sure you're on your Ubuntu desktop then press CTRL-B keys.
The bookmarks editor will open.
Another way to open it is via any Ubuntu window under the menu BOOKMARKS > EDIT BOOKMARKS