 The registry is a critical component of your Windows system because it is a central database of applications and hardware installed on your system.
The registry is a critical component of your Windows system because it is a central database of applications and hardware installed on your system.
The registry is primarily comprised of five registry keys: HKEY_CLASSES_ROOT, HKEY-CURRENT_USER, HKEY_LOCAL_MACHINE, HKEY_USERS, and HKEY_CURRENT_CONFIG. All your user preferences, and software and hardware configuration information is stored in these registry keys.
When you install your Windows XP system, the installation process adds some default configuration settings in the registry. These registry settings control the way your operating system behaves and responds to your commands.
Due to the critical nature of the registry, Microsoft recommends that users refrain from making any manual changes to the registry. However, if you are careful and make a backup of the registry before going ahead with the changes, there are certain registry tweaks that you can perform to make your Windows XP operating system behave the way you want it to and even improve its performance.
Note: In order to implement registry tweaks, you need to open the Registry Editor tool by running the “regedit” command.
1.) Reduce the System Shutdown Time
When you hit the Turn Off button, a message is sent to all programs running on your XP system to shutdown. The default time to allow applications to shutdown is 20 seconds. To reduce this time to say 5 seconds, in the Registry Editor navigate to the following registry key:
HKEY_CURRENT_USER\Control Panel\Desktop
Here, double-click on the value “WaitToKillAppTime” and change its default value 20000 to 5000 and select the OK button.
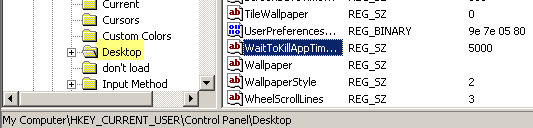
2.) Faster Menus
To improve the responsiveness of the drop-down menus, navigate to the following key:
HKEY_CURRENT_USER/Control Panel/Desktop
Here, double-click on the value “MenuShowDelay” and change its value data to “0”.
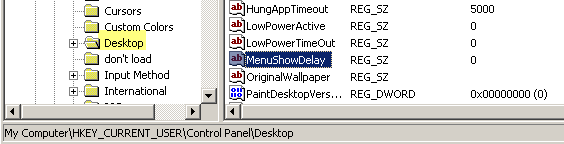
3.) Disable CD AutoPlay
To prevent your CDs from playing automatically when you insert them in the CD-drive, navigate to the following location in the registry editor:
HKEY_LOCAL_MACHINE\SYSTEM\CurrentControlSet\Services\Cdrom
Here, double-click on the value “Autorun” and change its value data to 0.
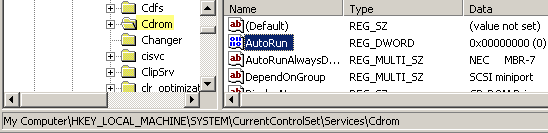
4.) Disable startup programs
Programs that load during system startup unnecessarily eat up a lot of system resources and slow down your computer. To disable these startup programs, first open each of the following keys listed below one-by-one.
HKEY_LOCAL_MACHINE\SOFTWARE\Microsoft\Windows\CurrentVersion\Run
HKEY_LOCAL_MACHINE\SOFTWARE\Microsoft\Windows\CurrentVersion\RunOnce
HKEY_CURRENT_USER\SOFTWARE\Microsoft\Windows\CurrentVersion\Run
HKEY_CURRENT_USER\SOFTWARE\Microsoft\Windows\CurrentVersion\RunOnce
Go through the list of programs added here and remove the programs that you don’t want to load at startup.
Note: Each of these keys comprises the list of programs that load at startup. Entries in the HKEY_CURRENT_USER key apply only to the current user while entries in the HKEY_LOCAL_MACHINE key are for all users.
5.) Reduce the Time for Windows Reporting an Application as Not Responding
To reduce the reporting time for Not Responding programs, open the following registry key:
HKEY_CURRENT_USER\Control Panel\Desktop
Here, double-click on the string value “HungAppTimeout” and change the default value from 5000 milliseconds (5 seconds) to a smaller value say 1000 (1 second).
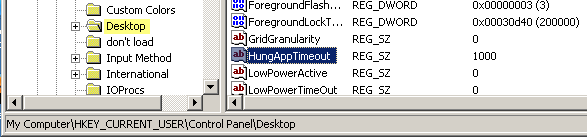
6.) Reduce the waiting time for Chkdsk to check your drive at system startup
To reduce the time for Chkdsk to check your drive at startup, navigate to the following key:
HKEY_LOCAL_MACHINE\SYSTEM\CurrentControlSet\Control\Session Manager
Here, open or create the DWORD value, AutoChkTimeOut and set the number of seconds (in milliseconds) you want Chkdsk to wait before scanning your hard disk during Windows startup.
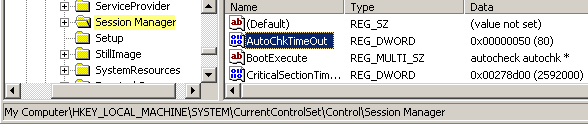
7.) Hide Desktop Icons
To ensure that your beautiful wallpaper is not speckled by icons, navigate to the following key:
HKEY_CURRENT_USER\Software\Microsoft\Windows\CurrentVersion\Policies\Explorer
Right-click on the right pane, select Binary Value and name it as “NoDesktop” and change its value data to 01 00 00 00.
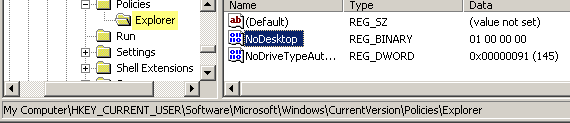
Registry tweaks can help you customize your XP computer and even enhance the performance of your system. While working within the registry, you must also keep in mind that registry cleaning is also very important in order to maintain an error-free, healthy system. You can clean and remove registry errors with the help of registry cleaner tools and ensure yourself a healthy registry and enhanced system performance.


Leave a Comment